Заключительный урок в данном мастер-классе.
Рад Вас видеть, уважаемые коллеги, на нашем последнем уроке. Надеюсь, что есть еще и силы, и желание учиться, т.к. именно сегодня мы с Вами сможем увидеть результат нашего многодневного труда.
Сегодня мы будем работать в приложении Adobe ImageReady, приложении программы Photoshop, предназначенного специально для создания gif-анимаций (в версиях постарше 7.0 это приложение уже встроено в программу и запускается не отдельной кнопкой, а через меню Окно→Анимация(Window→Animation)).
Итак, открываем файл, который мы сохранили с вами на прошлом уроке в формате .psd. Проверяем расположение слоев и их наличие и скрываем слои с блеском, а слои с бабочкой оставляем видимыми:
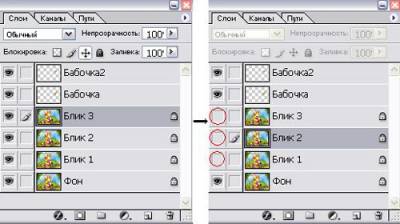 Нажимаем кнопку 17 (см. 1-й урок), которая откроет приложение Adobe ImageReady (в новых версиях программы заходим в меню Окно→Анимация (Window→Animation)).
В этом приложении необходимо изучить следующее окно:
 Во-первых, сначала разберемся с тем, что из себя представляет анимация: это набор кадров (как фильм), которые появляются через определенное время. При открытии приложения по умолчанию кадр один. Обратите внимание на то, что инструменты и окно со слоями в этом приложении такие же (в новых версиях именно поэтому приложение уже встроено, и не требуется открытия приложения отдельно). Каждый кадр (фрейм) имеет свое время, в течение которого он будет виден (под кадром), а вся анимация может воспроизводиться только один раз (Once) или бесконечно, т.е. после окончания заново повторяться (Forever). Нажимаем на кнопку 1, в появившемся окне выбираем пункт Создать фреймы из слоев (Make Frames From Layers). Каждый кадр выделяется нажатием кнопки мыши (становится активным). Так как слои с бабочкой у нас есть на всех остальных кадрах, поэтому отдельные кадры только с бабочкой удаляем. У нас пока остается 4 кадра. Теперь зададим время каждого кадра 0,17 сек.(нажимаем на время кадра и выбираем пункт Другое(Other)). Уже сейчас можно посмотреть предварительный результат – нажать на кнопку Воспроизвести(Play). Как видно, блеск уже есть, но нам еще необходимо настроить полет бабочки.
На каждом кадре по умолчанию отображается один слой см. окно Слои (Layers). В нашем случае на каждом кадре еще будет бабочка, поэтому выделяем первый кадр и делаем видимым еще и слой с бабочкой (с распахнутыми крыльями). На остальных 3-х кадрах слой станет видимым автоматически. Предположим, что каждый блеск будет появляться на открытке через 1 секунду. 1сек.=100 мсек. Время смены кадров 0,17 сек. Значит, нам потребуется 100/17 (или 1/0,17) ≈ 6 кадров. Теперь главное – не запутаться! Дублируем 1-й кадр 5 раз (получается 6 одинаковых кадров) с помощью кнопки, указанной на рис.2. Первый кадр оставляем без изменения. На втором слой с бабочкой (распахнутые крылья) скрываем, а слой с бабочкой (сложенные крылья) делаем видимым. Таким образом, нечетные кадры (1,3,5) оставляем без изменения, а четные (2,4,6) изменяем. На седьмом кадре появляется первый блеск. Время блеска равно времени одного кадра, т.е. 0,17 сек. 7-й кадр также дублируем 5 раз. Начиная с 8-го кадра по 12-й включительно, на каждом кадре слой с первым блеском скрываем, а вместо него делаем видимым основной слой на котором блеска вообще нет (самый нижний). Не забываем на четных кадрах повторить предыдущие действия со слоями бабочек (чтобы она продолжала махать крыльями).
На 13-м кадре появляется второй блеск. Повторяем все действия, которые делали в предыдущем абзаце (думаю уже стала понятна зависимость). На 19-м кадре появляется третий блеск. Так как на первом и последнем кадре у нас получилась бабочка с расправленными крыльями, при повторе анимации бабочка с расправленными крыльями будет на экране не 0,17сек., а 0,17Х2=0,34 и это будет заметно. Поэтому дублируем 19-й кадр один раз. На полученном 20-м кадре скрываем слой с блеском и бабочку с развернутыми крыльями, делаем видимыми основной фон без блеска и бабочку со сложенными крыльями.
Таким образом, если все выполнено верно, то анимация должна состоять из 20 кадров. Нажимаем на кнопку Воспроизвести(Play) и смотрим что у нас получилось. Рассмотренный способ раскадровки анимации не является единственным. Можно, например, сразу дублировать первый кадр 16 раз. Изменяя время каждого кадра мы можем регулировать частоту махания крыльями бабочки. Осталось только сохранить полученную анимированную открытку в формате gif.
В старых версиях программы: заходим в меню Файл→Сохранить оптимизированную как (Save→Save Optimized As), задаем имя файла и указываем место его размещения. И … СОХРАНИТЬ … ОК.
В новых версиях программы: заходим в меню Файл→Сохранить для Web и устройств. В появившемся окне выбираем нужный вариант (есть возможность выбрать нужное по качеству gif-изображение) и сохраняем.
Информационный объем анимации зависит от двух параметров: разрешения картинки и количества кадров в анимации. 5-й урок Готовые работы, обсуждение данного мастер-класса и выложенных работ предлагается выполнять на форуме портала на странице обсуждение мастер-класса (тема: Мастер-класс на портале «Методсовет»). Уважаемые коллеги! Я поздравляю Вас с завершением мастер-класса.
Выражаю благодарность всем активным участникам.
Я желаю всем дальнейших успехов в изучении графического редактора Adobe Photoshop
(известно более 1000 уроков в Photoshop). P.S. Если данный мастер-класс помог вам в вашей профессиональной деятельности, я буду рад если вы оставите свой отзыв на моем сайте в гостевой книге Сайт учителя информатики и ИКТ (лично для меня на память). |