Виртуальная электронная доска Scribblar в блоге
Виртуальные интерактивные доски имеют примерно тот же инструментарий, что и интерактивные доски, которые сейчас не редкость в школе. Но есть на мой взгляд существенные преимущества:
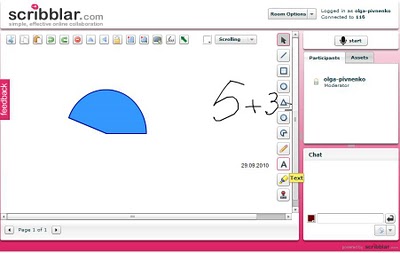
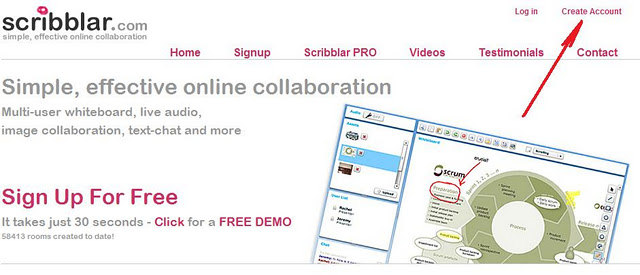
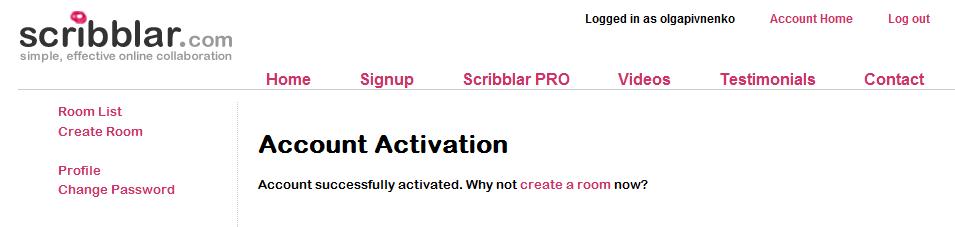
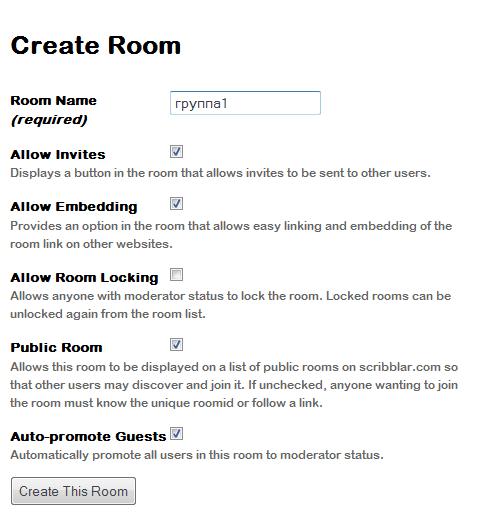
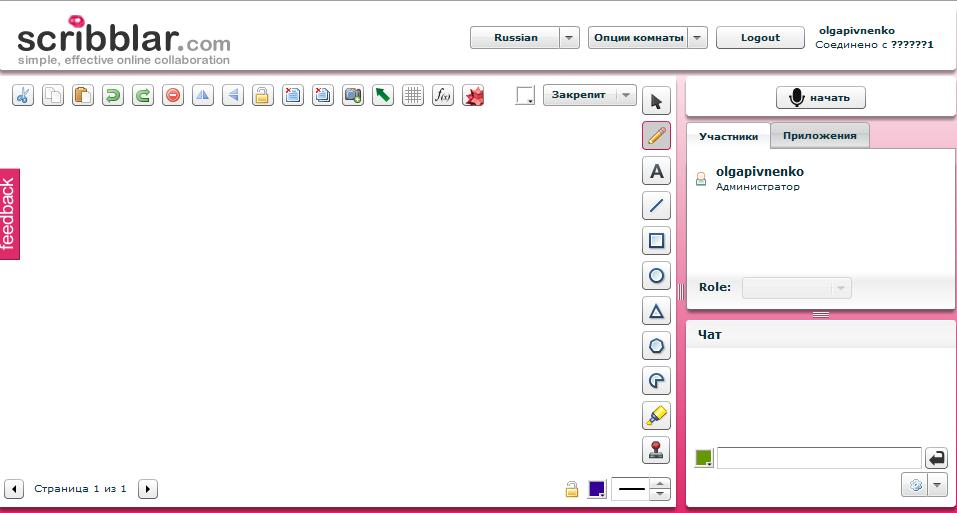
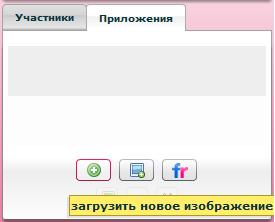
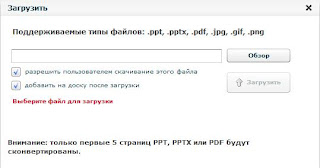
Сервис виртуальной интерактивной доски Scribblar порадовал. Теперь появилась возможность администрирования работы.

- они бесплатны;
- информация сохраняется и доступна ученикам и учителю в любое время и с любого подключенного к Интернету компьютера;
- возможна коллективная форма работы.
Виртуальная электронная доска для совместной работы on-line Scribblar.com
http://www.scribblar.com/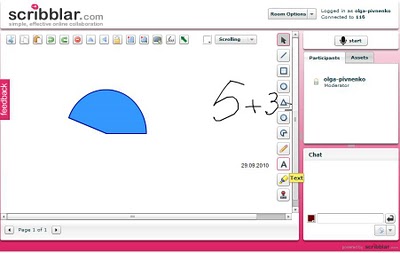
Количество пользователей неограниченно, дружественный интерфейс, много инструментов, каждый из которых настраивается.
Требуется регистрация. После регистрации вам доступно создание виртуальных комнат-досок, на каждой из которых много страниц.
Работа на доске с рисованными фигурами возможна не только кнопками панели инструментов, но и с помощью контекстного меню.
Есть возможность блокировки объектов на рисунке, вставки графических файлов. Работает копирование и вставка текста из других источников, есть редактор формул.
Доступен текстовый и голосовой чат.
Можно загрузить к себе на блог в виде кнопки или в виде ссылки.
Требуется регистрация. После регистрации вам доступно создание виртуальных комнат-досок, на каждой из которых много страниц.
Работа на доске с рисованными фигурами возможна не только кнопками панели инструментов, но и с помощью контекстного меню.
Есть возможность блокировки объектов на рисунке, вставки графических файлов. Работает копирование и вставка текста из других источников, есть редактор формул.
Доступен текстовый и голосовой чат.
Можно загрузить к себе на блог в виде кнопки или в виде ссылки.
Алгоритм работы с изображениями на доске (через регистрацию)
- Зайдите на сервис.
- Зарегистрируйтесь.
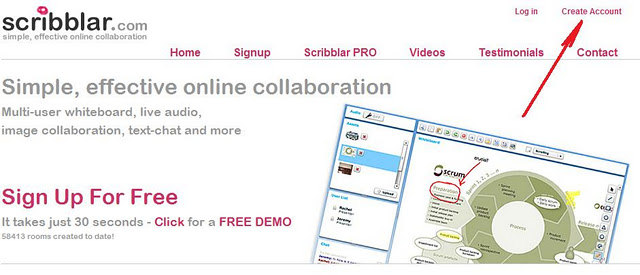
- Зайдите на свою почту и подтвердите регистрацию.
В результате вы увидите сообщение об активации и предложение создать свою учебную комнату.
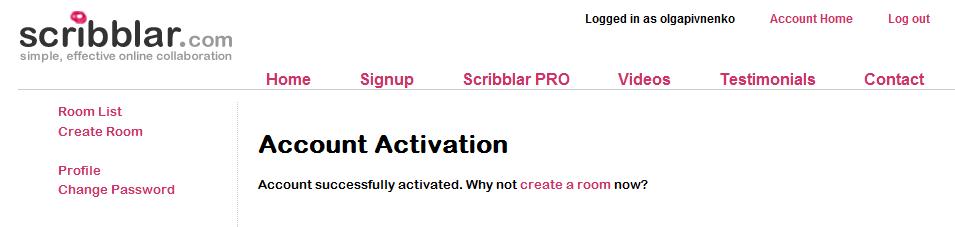
- Нажмите Create a room.
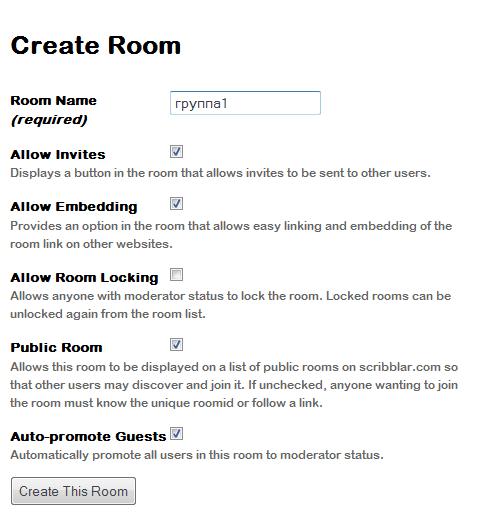
- Создайте виртуальную комнату.
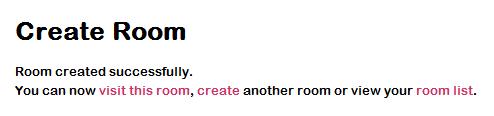
Теперь вам предлагают пройти в свою комнату, создать новую или ознакомиться со списком ваших комнат.
- Заходим в комнату visit this room. Комната - это набор виртуальных досок для определенной группы, которой вы дадите ссылку.
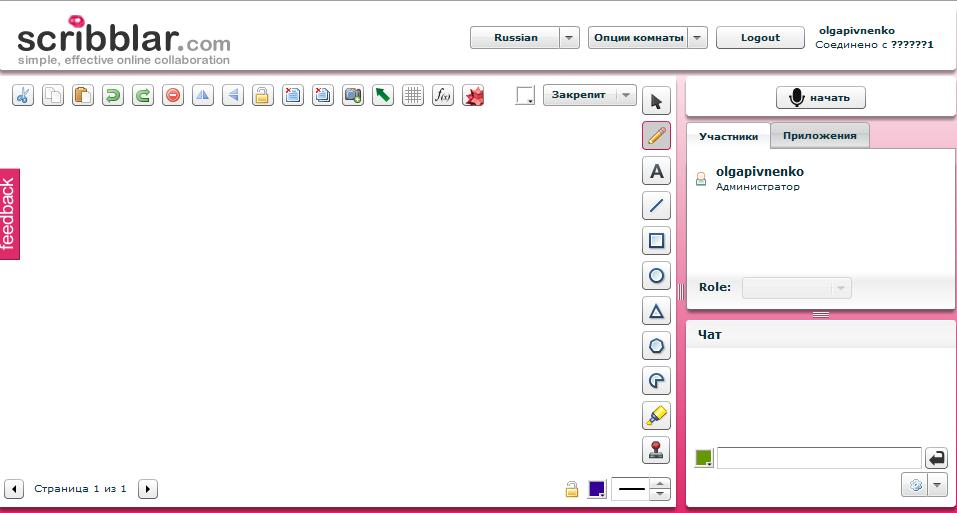
- Установите русский язык (кнопка наверху). Ознакомьтесь с инструментами.
Количество пользователей доской неограниченно.
Работа на доске с рисованными фигурами возможна не только кнопками панели инструментов, но и с помощью контекстного меню.
Есть возможность блокировки объектов на рисунке, вставки графических файлов. Работает копирование и вставка текста из других источников, есть редактор формул.
Доступен текстовый и голосовой чат.
- Остановимся на загрузке нового изображения. Выберите вкладку Приложения. Нажмите кнопку с плюсом.
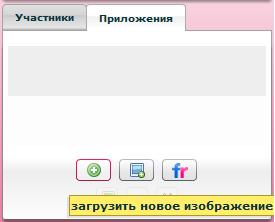
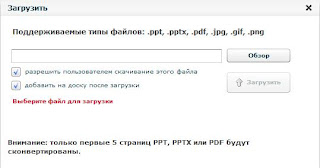
- Загрузите ссылку на доску к себе в блог.Для этого скопируйте адрес страницы, на которой вы находитесь (где расположена доска) и вставьте на него гиперссылку. Теперь ученикам и вам не нужно регистрироваться или вводить логин для работы с этой доской. Она доступна для гостей. Мой совет - просите при входе учеников писать свою фамилию - так легче будет наблюдать за их действиями. В определенный момент времени все участники процесса работают и видят один конкретный лист доски.
Новые возможности виртуальной доски Scribblar
Сервис виртуальной интерактивной доски Scribblar порадовал. Теперь появилась возможность администрирования работы.
- Войдите в аккаунт (под своим логином, а не как гость).
- Войдите в свою виртуальную комнату (на эл. виртуальную доску).

В списке пользователей вы увидите себя как администратора.
- Выделите одного из участников сеанса (он зашел как гость, и по умолчанию ему даются права модератора).
- Если вы не хотите, чтобы у выделенного участника оставались права модератора, измените их с помощью меню Role на пользователя (Participant). Теперь этот участник будет иметь возможность только наблюдать за изменениями на доске, но не редактировать.
Благодаря этому дополнению стало гораздо удобнее организовывать работу с доской в классе!


















 Уменьшено: 78% от [ 818 на 505 ] — нажмите для просмотра полного изображения
Уменьшено: 78% от [ 818 на 505 ] — нажмите для просмотра полного изображения








